Google Meet講師操作指引
以下將說明如何在自己方便的地方於Google Meet上主講並主持活動,給予於本會相關活動講師參考。
一、 硬體設備
請先檢查您的設備是否符合以下條件。通常一台2018年以後購買約新台幣2萬元的筆記型電腦,除網路要求以外,都可以符合建議配備。
基本必備:
裝置:個人電腦(桌上型、筆記型均可)
顯示器(螢幕): 1280 x 720 像素以上
視訊鏡頭:畫質至少支援360p
麥克風:(規格不限)
網路:上傳與下載速度 3.2 mbps (可至NTU Speed台大測速測試您的上傳下載速度:請點我)
建議配備:
裝置一:個人電腦(桌上型、筆記型均可)
—規格:
CPU:intel i5-8代處理器或以上
顯示卡:NVIDIA MX150或以上
RAM:DDR3-1600 8G或以上
裝置二(選用,詳本文【二、2.】):不限
顯示器(螢幕):1920 x 1080 像素或以上
視訊鏡頭:畫質720p以上
麥克風:外接式麥克風
網路:上傳10mbps、下載速度50mbps以上,並以乙太網路線材連接
Google官方給予的技術規格請點我(110.8.10最後瀏覽)
二、 基本操作簡介
1.進入Google Meet
本會會先將活動用之Google Meet網址寄送給您,請務必以此連結進行會議。點選進入網址後您會看到以下畫面:
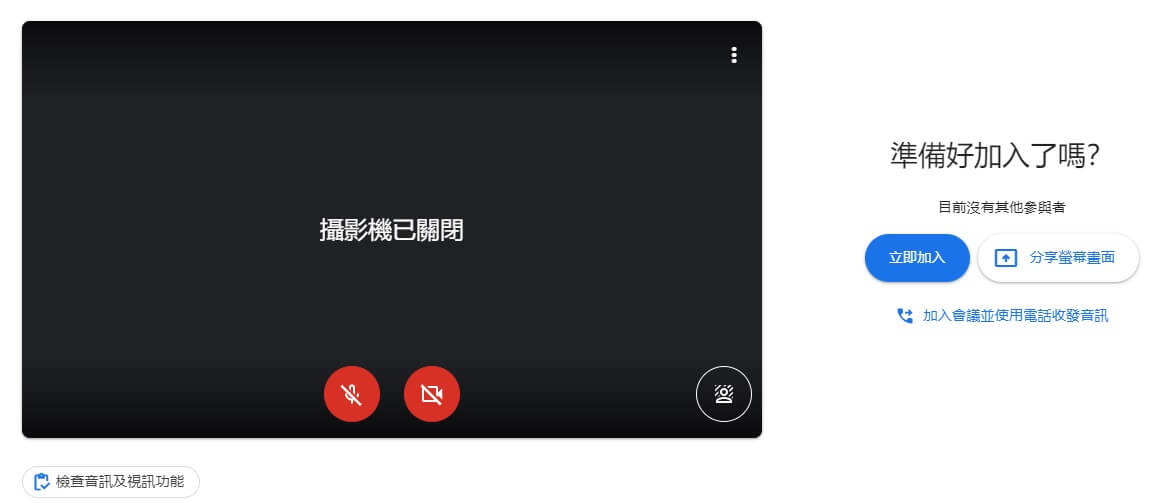
圖中有兩個紅色圓圈,分別代表麥克風與視訊鏡頭關閉。您可在此頁面點選這兩個按鈕開啟這兩個裝置,測試是否能夠看到視訊鏡頭裡的模樣,並透過視訊畫面右上角的波動符號,確認您的麥克風有收到聲音。
測試完畢後,請將麥克風與視訊鏡頭調整成您希望進入會議時的模樣,並點選右側藍色的按鈕(上圖為【立即加入】,但若您尚未獲得許可,則會顯示【要求加入】,等待本會同意您的申請後才會進入。)
進入Google Meet之後,您會看到以下畫面:
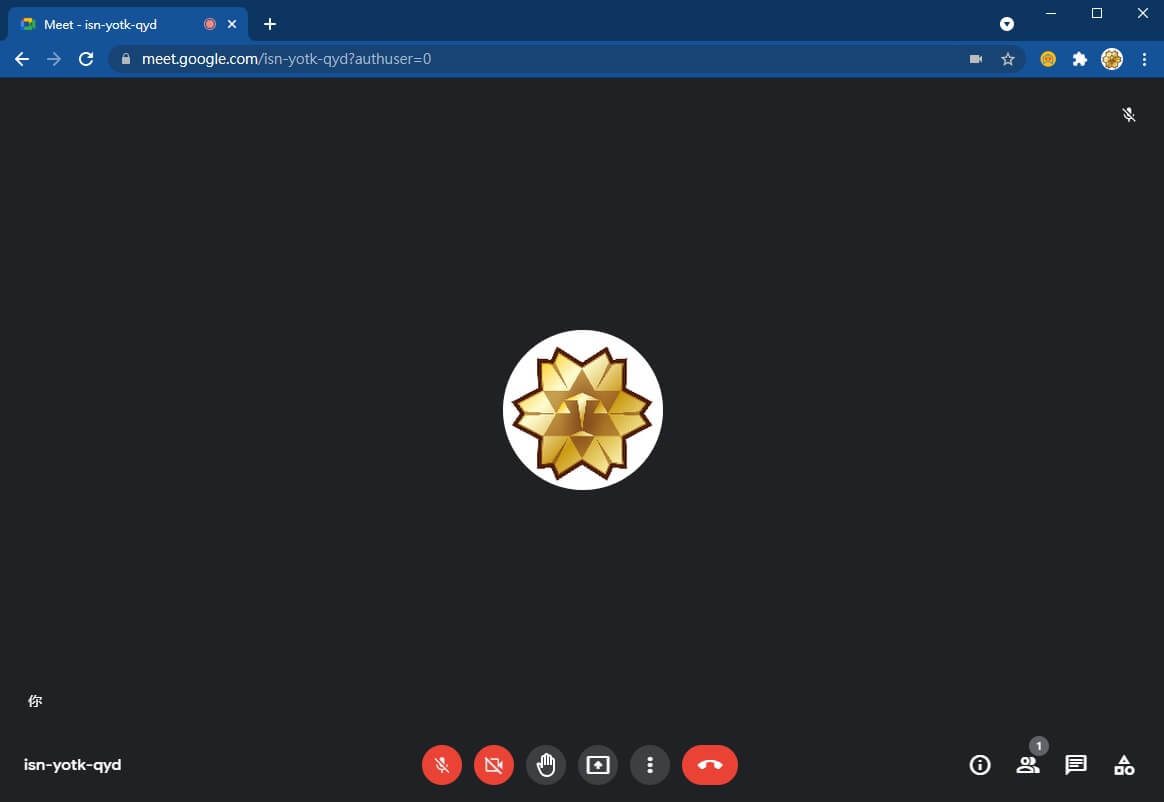
中間下方的六個按鈕分別是:麥克風開啟/靜音、視訊鏡頭開啟/關閉、舉手/放下、分享螢幕、其他選項、離開會議。以下特別說明分享螢幕與更多選項的內容:
2.螢幕分享
分享螢幕共有三個選項:你的整個畫面、單個視窗、分頁。若您使用Chrome瀏覽器,無論選擇何者,Chrome都會再問您實際上要分享的是什麼,選擇完畢後Google Meet的會議介面將會顯示分享畫面中。
具體操作步驟如下:
1. 分享前,請先開啟您的投影片(PowerPoint【投影片放映】 或 PDF【全螢幕(F11)】)打開並以全螢幕方式開啟。
2. 將畫面切換回Google Meet視窗,有以下兩種方法:
a. 使用Alt+Tab(按住Alt鍵不放,並點一下Tab鍵):此時Windows作業系統會在螢幕最上層出現您目前使用的應用程式面板,在按住Alt鍵的時候,此面板就會一直存在,每點選一次Tab鍵,就可以切到下一個應用程式,將選取方框切換到您正在進行Google Meet會議的瀏覽器,然後放開Alt與Tab鍵。
b. 按一下Windows功能鍵(多數鍵盤是在Alt與Ctrl按鍵之間,會是Windows商標的圖案):此時桌面常駐的工具列就會出現,將滑鼠游標移到工具列上,點選您開啟Google Meet的瀏覽器即可切換回Google Meet視窗。
3. 選擇你的整個畫面、單個視窗、分頁:若您選擇後兩個,螢幕畫面則會進一步跳至您選擇分享的視窗或分頁,進而將Google Meet會議介面隱藏。(若要切換回Google Meet則需要再次進行2.的步驟)
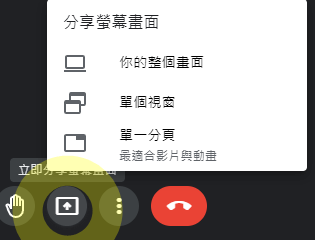
以「單個視窗」為例,點選後您會看到以下畫面,即可從中選擇您要的畫面,若找不到,可以上下拖動一旁的拉桿,找出您要的視窗後,按「分享」
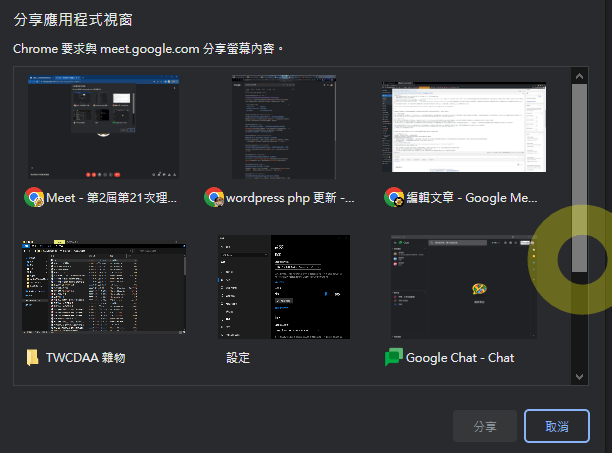
當螢幕顯示您的簡報畫面時,若您需要同時觀看會議視窗(例如觀看其他使用者的視訊鏡頭、聊天室的詳細內容或其他操作),通常有以下兩種做法:
方法一:使用第二裝置觀看。
說明:使用第二裝置(手機/平板/電腦均可),登入並使用Google Meet,同時將該裝置的聲音與麥克風、視訊鏡頭通通都關掉(若忘了關掉麥克風,則會出現回音,忘了關掉視訊鏡頭,可能導致您的網路頻寬不足以順暢運轉),將此裝置作為監看設備使用。如您使用相同帳號登入,當您使用此方法時,會議室的其他參與者,會看到兩個您(如下)
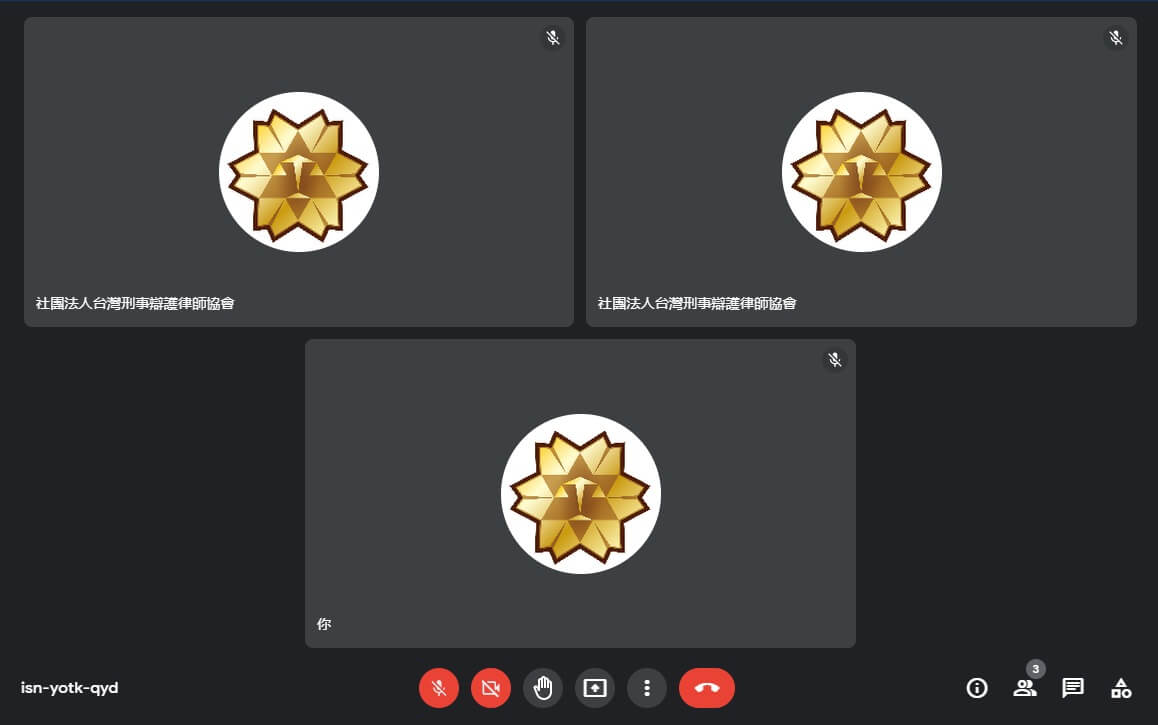
方法二:透過Alt+Tab切換。
說明:由於Google Meet視窗只是隱藏,因此只要按住Alt,並點選Tab鍵(Alt鍵不放),就可以叫出Windows系統的視窗切換畫面,在按住Alt的情況下連續點選Tab,就可以選擇不同的畫面觀看。當您選到Google meet視窗後放開Alt與Tab鍵,就可以看到以下的畫面:
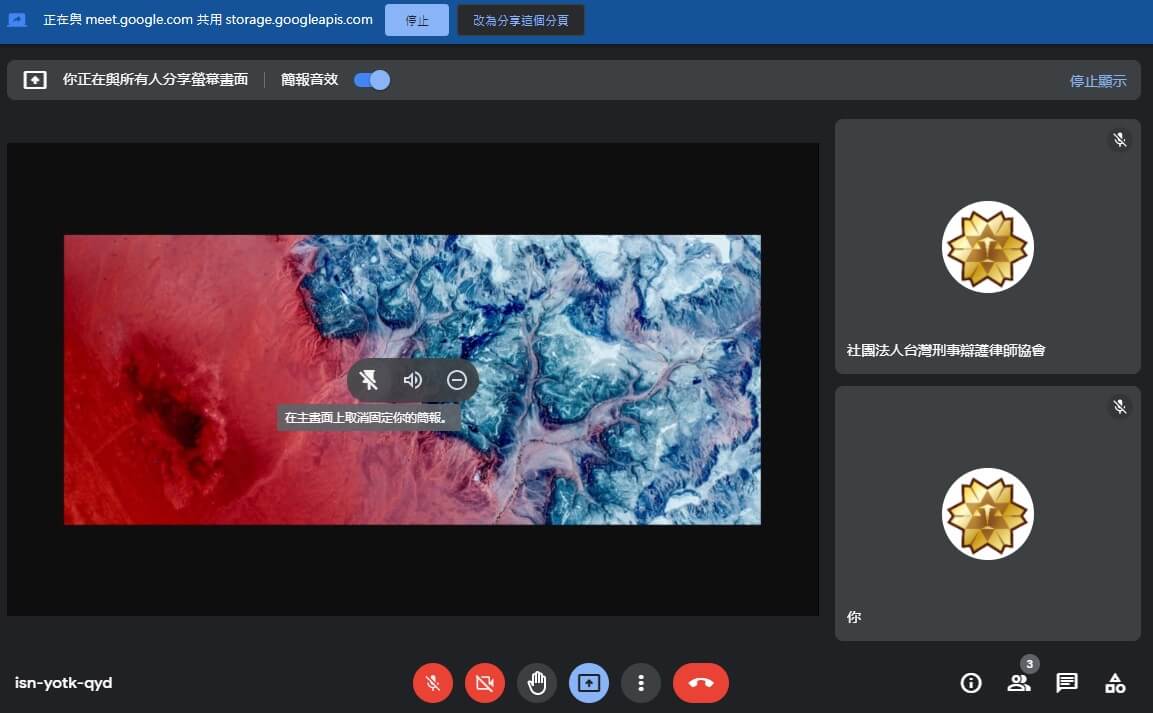
此時您便可以回到Google meet會議室進行相關操作,倘若您要觀看聊天室,就點選右下角的聊天室氣泡;倘若您要觀看與會者的面孔,請將您分享的畫面【取消固定】,倘若您預設為圖塊(請參考以下【二、3.其他選項】),此時便可看到大家的視訊鏡頭畫面。要回到您的簡報時再以相同方式操作Alt+Tab切換回去即可。
方法三:關閉或縮小分享的畫面,讓工作列得以出現,並直接從工作列選擇google meet主視窗
4. 倘若您有含有聲音的影音要分享,目前Google Meet僅支援透過【分頁】分享才會傳送聲音出去。比較建議的方式是事先上傳至Youtube(權限調整為不公開或私密均不影響),接著在同個瀏覽器開啟該Youtube連結進行分享(無法以全螢幕分享)。
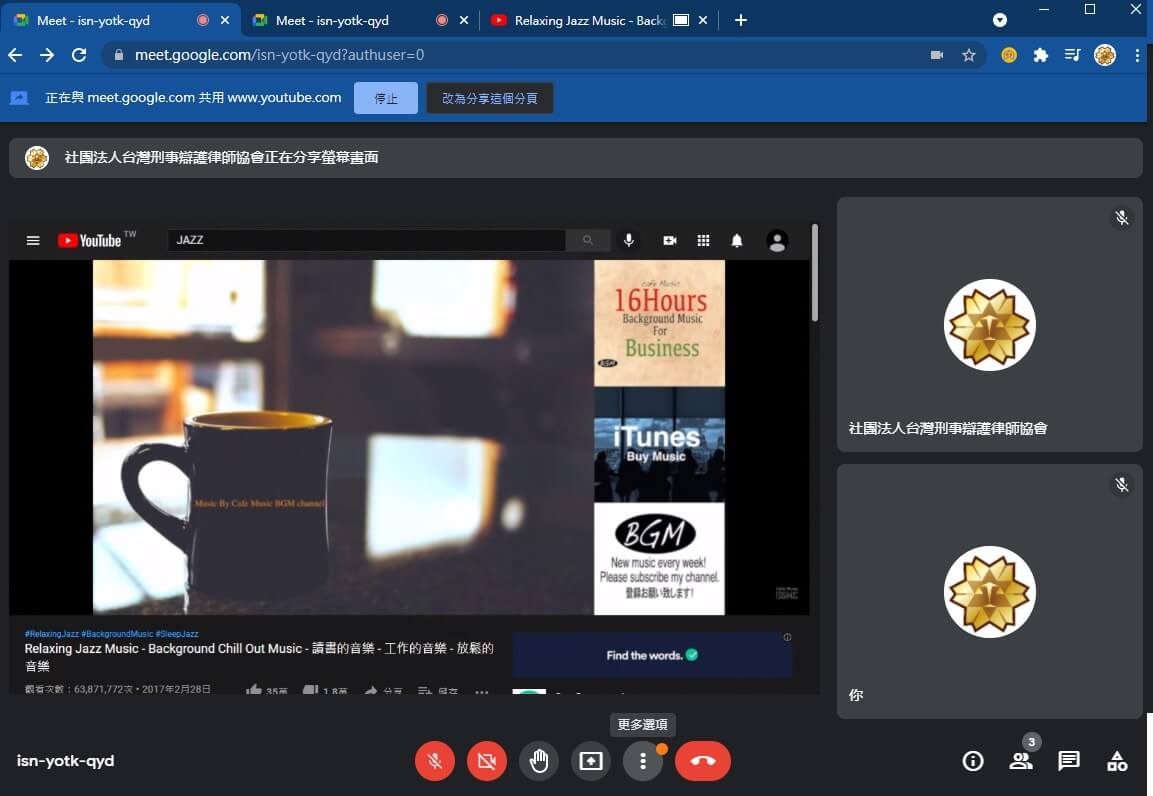
5. 倘若您分享完畢,請記得將【停止分享】,否則其他參與者觀看到的預設最大格的畫面,就都會是您的簡報。有兩種方法:
一種是,無論您現在看到那個視窗,應該都可以看到google meet提醒您正在共用視窗,並可以隨時停止共用
![]()
另一種是,依上述步驟切換回google meet主視窗,此時您會看到以下畫面,點選上方的「停止分享螢幕畫面」即可
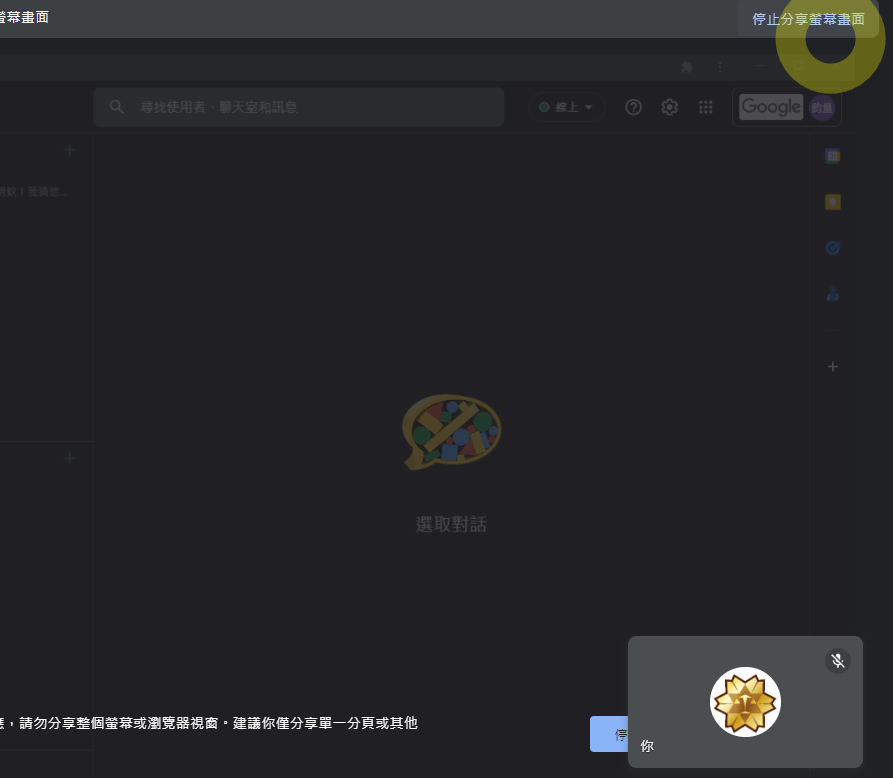
3.更多選項
在更多選項中,通常會用到的功能有二:白板與變更版面配置。
白板會開啟JamBoard應用程式,並在聊天室中分享該白板的連結,讓使用者點選後跳出新分頁觀看。
變更版面配置則可讓您自己這邊的畫面產生改變。
1. 要觀看各個參與者的面孔,可以點選【更多選項】-【變更版面配置】-【圖塊】觀看,拖動下方的滑桿則可選擇您要觀看的參與者數量,您所可觀看的數量與您電腦效能及網路速度息息相關,倘若開啟太多甚至可能導致您簡報的聲音與畫面產生遲延。
2. 若開啟畫面之參與者較少,或是想要著重觀看幾位對談的與會者,可以開啟【側欄】或【聚光燈】模式。
三、 進階操作
進入Google Meet之後,您會看到以下畫面:
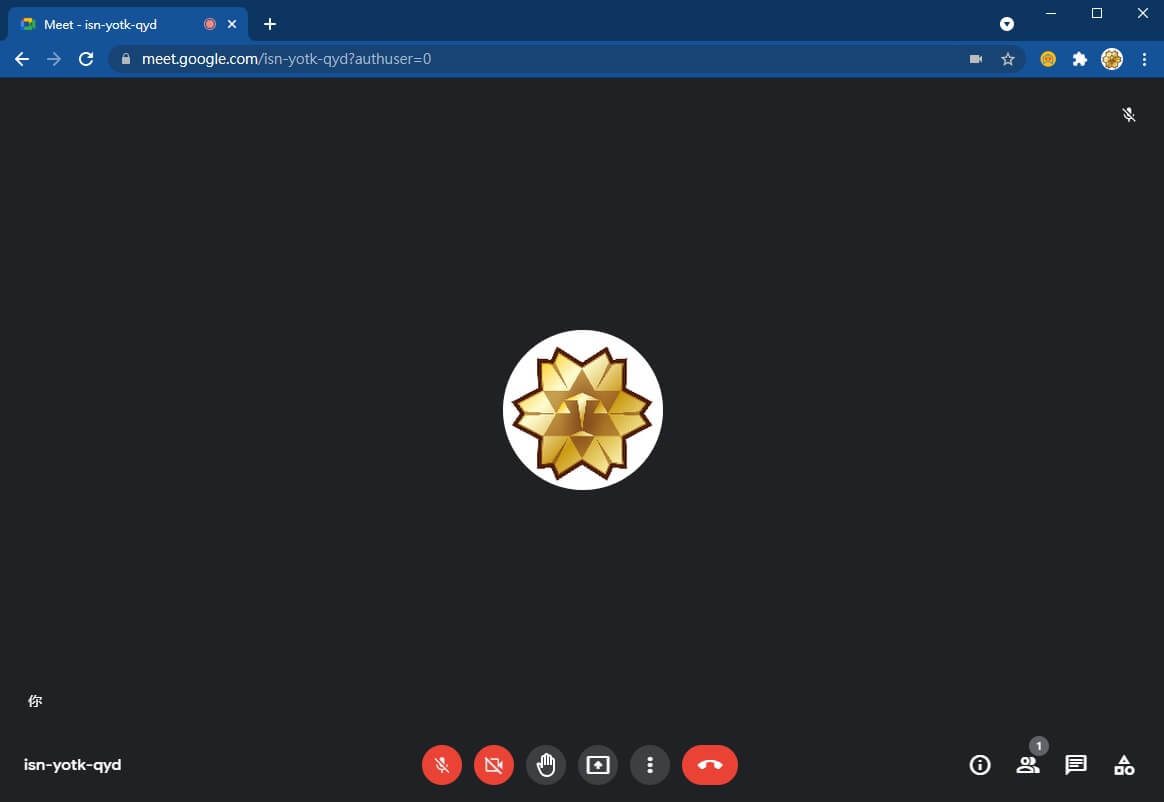
右下角的四個按鈕分別是:資訊、參與者、聊天室訊息、活動。
1. 參與者:點選參與者後,您將可看到本次活動的參與者,向下滑動則可看到更多人。由於顯示之名稱可能與本人姓名不同,本會會於活動開始前提供給您名稱對照表供您參考。
2. 聊天室訊息:您可在此觀看留言者的完整訊息,倘若您離開會議室在進入,將無法看到先前的留言。
3. 活動:本會所主持之會議另有分組討論室、問與答、意見調查的功能。問與答、意見調查的訊息不會消失且會儲存至本會Google drive,點選後即可進行相關操作。



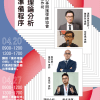

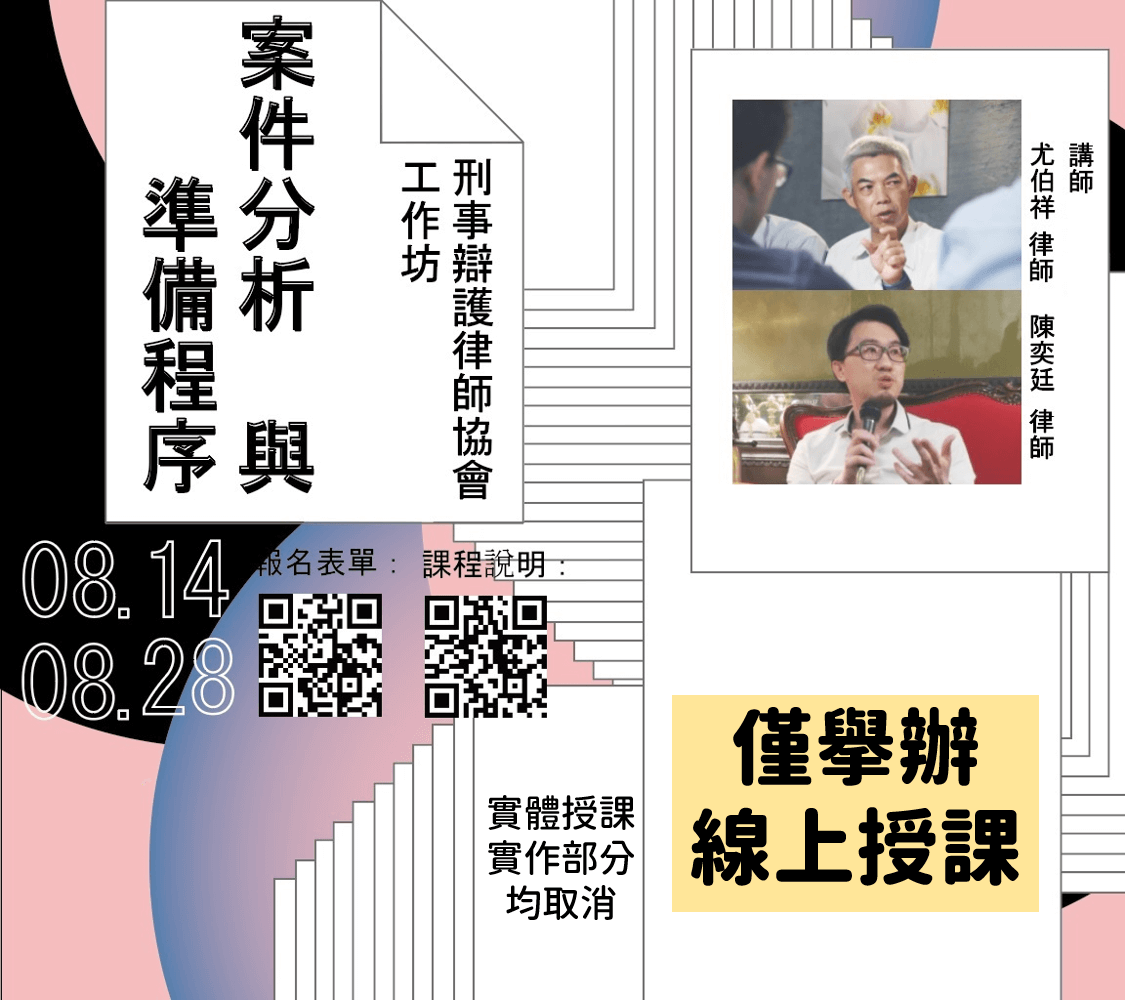
我要發問
想要參與討論嗎?請在下方寫下您的留言。